Most commonly used functions in List(mutable) and Tuple(immutable):
Lists and tuples are similar, but lists are mutable while tuples are
immutable.
| Function | [List] | (Tuple) |
|---|---|---|
| len(list/Tuple): Returns the number of elements in the list/Tuple | Y | Y |
| append(item): Adds an item to the end of the list. | Y | N |
| extend(iterable): Appends the elements of an iterable (e.g., another list) to the end of the list. | Y | N |
| insert(index, item): Inserts an item at a specific index. | Y | N |
| remove(item): Removes the first occurrence of a specific item. | Y | N |
| pop(index): Removes and returns the item at a specific index. If no index is provided, it removes and returns the last item. | Y | N |
| index(item): Returns the index of the first occurrence of the specified item. | Y | Y |
| count(item): Returns the number of times a specific item appears in the list/tuple. | Y | Y |
| sort(): Sorts the list in ascending order. | Y | N |
| sort(reverse=True): Sorts the list in descending order. | Y | N |
| reverse(): Reverses the order of elements in the --list. | Y | N |
| copy(): Returns a shallow copy of the list. | Y | N |
| clear(): Removes all items from the list. | Y | N |
| min(list/tuple)`: Returns the minimum value in the list/tuple. | Y | Y |
| max(list/tuple): Returns the maximum value in the list/tuple. | Y | Y |
| sum(list/tuple): Returns the sum of all elements in the list/tuple. | Y | Y |
| sorted(iterable): Returns a new sorted list from the elements of an iterable without modifying the original list/tuple. | Y | Y |
| any(iterable): Returns True if any element in the iterable is True. | Y | Y |
| all(iterable): Returns True if all elements in the iterable are True. | Y | Y |
| zip(iterable1, iterable2): Combines two or more iterables into tuples, stopping when the shortest iterable is exhausted. | Y | Y |
| enumerate(iterable): Returns an iterator that yields pairs of index and value for each element in the iterable. | Y | Y |
| filter(function, iterable): Returns an iterator containing only the elements of the iterable for which the function returns `True`. | Y | Y |
Most commonly used functions in Set(Mutable) and
Frozenset(Immutable):
- set(iterable): Create a new set from an iterable.
- frozenset(iterable_name): Create a new frozenset from an iterable(list, set, tuple).
| Function | {set} | (frozenset) |
|---|---|---|
| add(element): Adds an element to the set. | Y | N |
| update(iterable): Updates the set by adding elements from an iterable. | Y | N |
| remove(element): Removes an element from the set. Raises an error if the element is not present. | Y | N |
| discard(element): Removes an element from the set if it exists; does not raise an error if the element is not present. | Y | N |
| pop(): Removes a random element from the set. Raises an error if the set is empty. | Y | N |
| clear()`: Removes all elements from the set. | Y | N |
| copy(): Returns a shallow copy of the set/frozenset. | Y | Y |
|
difference(other): Returns a new set containing elements that are in
the current set/frozen but not in the other set/frozenset. Syntax(x and y are set's): z = x.difference(y) |
Y | Y |
|
difference_update(other): Removes the elements that exist in both
sets from the original set. Syntax(x and y are set's): x.difference_update(y) |
Y | N |
|
intersection(other): Returns a new set/frozenset containing elements
that are in both the current set/frozenset and the other
set/frozenset. Syntax: z = x.intersection(y) |
Y | Y |
|
intersection_update(other): Updates the set by keeping only elements
that are also in the other set Syntax: x.intersection_update(y) |
Y | N |
|
union(other): Returns a new set/frozenset containing all unique
elements from both the current set/frozenset and the other
set/frozenset. Syntax: z = x.union(y) |
Y | Y |
|
update(other): Updates the set by adding elements from another
set. Syntax: x.update(y) |
Y | N |
| issubset(other): Returns `True` if the set/frozenset is a subset of the other set/frozenset. | Y | Y |
| issuperset(other): Returns `True` if the set/frozenset is a superset of the other set/frozenset. | Y | Y |
| isdisjoint(other): Returns `True` if the set/frozenset has no elements in common with the other set/frozenset. | Y | Y |
The most commonly used functions in the Dictionary(dicts):
| Function |
|---|
| ### Creating Dictionaries: |
| dict(): Creates an empty dictionary. |
| dict(key=value, ...): Creates a dictionary with key-value pairs. |
| dict(iterable): Creates a dictionary from an iterable of key-value pairs (e.g., a list of tuples). |
| ### Accessing and Modifying Elements: |
| d[key]: Accesses the value associated with a specific key. Raises a `KeyError` if the key is not present. |
| d.get(key): Accesses the value associated with a key. Returns `None` if the key is not present (no error). |
| d.get(key, default): Accesses the value associated with a key, returning the specified default value if the key is not present. |
| d.keys(): Returns a view of all keys in the dictionary. |
| d.values(): Returns a view of all values in the dictionary. |
| d.items(): Returns a view of key-value pairs in the dictionary. |
| d.pop(key): Removes and returns the value associated with a specific key. Raises a `KeyError` if the key is not present. |
| d.pop(key, default): Removes and returns the value associated with a key, returning the specified default value if the key is not present. |
| d.popitem(): Removes and returns an arbitrary key-value pair as a tuple. |
| d.update(other_dict): Updates the dictionary with key-value pairs from another dictionary. |
| d.setdefault(key, default): Returns the value associated with a key, or sets it to the default value if the key is not present. |
| ### Dictionary Views: |
| dict.keys(): Returns a view of keys in the dictionary. |
| dict.values(): Returns a view of values in the dictionary. |
| dict.items(): Returns a view of key-value pairs in the dictionary. |
| ### Dictionary Methods: |
| d.clear(): Removes all key-value pairs from the dictionary. |
| d.copy(): Returns a shallow copy of the dictionary. |
| d.fromkeys(iterable, value): Creates a new dictionary with keys from an iterable and values set to a specified value. |
| d.setdefault(key, default): Returns the value associated with a key, or sets it to the default value if the key is not present. |
| d.update(other_dict): Updates the dictionary with key-value pairs from another dictionary. |
| ### Other Functions: |
| len(d): Returns the number of key-value pairs in the dictionary. |
| sorted(d): Returns a sorted list of keys in the dictionary. |
| in and not in operators: Check if a key exists in the dictionary. |











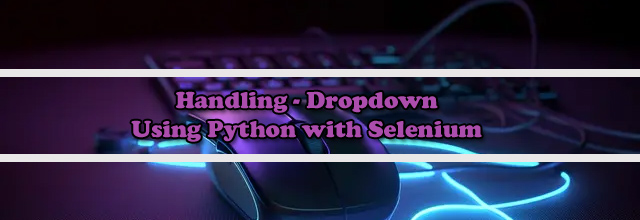
.png)



